Rsvideoocx.cab Download
Windows and other Microsoft applications use .Cab files as containers for ActiveX and other important installation files - particularly for Web-based or Internet related components and setup routines. In many cases, Windows can extract and install Active X .Cab files directly from Internet Explorer. However, if you download a .Cab file and want to install it manually, you must expand it before you can do so.
- Rsvideoocx Windows 10
- Internet Explorer Add On Blocked
- Rsvideo Control 64 Bit
- Rsvideoocx Cab Download Music
- Rsvideoocx.cab Download

Once you download it and run it in installs a small program and the ActiveX control. What I'm getting is the program is installing, but not the ActiveX so IE still won't open the site. If you want to look at the program it's here - http:/ / www.xmsecu.com:8080 - in the lower right click on Download Web. Rsvideoocx cab Rsvideoocx cab If you are on a personal connection, like at home, you can rsvideoocx cab an anti-virus scan on your device to make sure it is not infected with malware. Thanks and Regards.
Locate the CAB file on your hard drive and note its file path location (i.e. C:downloadssomefile.cab.)'
Press 'Windows-E' to launch File Explorer. Browse to the folder where you want to save the extracted .Cab file's contents. Right-click inside the folder window, click 'New' and then select 'New Folder.' Rename the new subfolder to the name of the .Cab file or Active X component.
Press 'Window-X,' and then click 'Command Prompt (Admin)' on the pop-up list.
Type the following command at the command prompt (without the quotes):
'expand C:downloadssomefile.cab c:main_foldersub_folder_name'
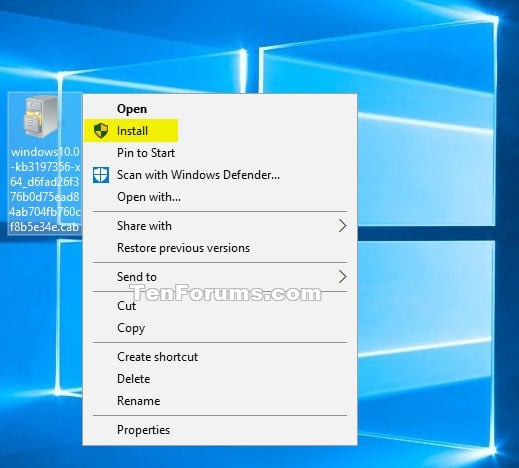
Rsvideoocx Windows 10
Change 'C:downloadssomefile.cab' and 'c:main_foldersub_folder_name' to the appropriate source file and destination folder as needed.
Press the 'Enter' key and wait a few seconds for Windows to expand the contents of the .Cab file into the destination folder you created.
Press 'Windows-E' to open a new File Explorer window. Browse to the new folder you created. Double-click the 'install.exe' or 'setup.exe' file in the new folder containing the files for the ActiveX control or component.
Internet Explorer Add On Blocked
Follow the on-screen prompts to install the ActiveX control. The installer will use the collection of files stored in the temporary folder to install it. At the end of the process, click the 'Finish' button on the installation utility.
Delete the new folder you created, as you no longer need it after installing the Active X control.
Warnings
Not all ActiveX controls are created and distributed by Microsoft; many are created by third-party publishers. Only install ActiveX files from publishers you trust.
Video of the Day
More Articles
Problem:
When you attempt to install an ActiveX control for Internet Explorer you receive the following message:
Internet Explorer Add-on Installer – Security Warning
Windows has blocked this software because it can’t verify the publisher.
Solution:
You are seeing this message because the ActiveX control has not been through the verification and signing process.
This may mean that the software is malicious and could harm your computer – or, even more likely, that the software producer saved a few dollars by not verifying the software.
Rsvideo Control 64 Bit
For this reason ensure the software is from a source you trust before following the steps below to allow it to install.
Rsvideoocx Cab Download Music
There are a number of ways to allow the software to install. The steps below will describe how to add the website to your trusted list and then allow trusted websites to install unsigned ActiveX controls.
Rsvideoocx.cab Download
- If the window is still open, click ‘OK’ to close it
- Press ‘Alt’ on your keyboard to show the file menu
- Click on the ‘Tools’ menu then ‘Internet options’
- Open the ‘Security’ tab, sleect ‘Trusted sites’ then click on the ‘Sites’ button
- Under ‘Add this website to this zone’ you should see the website address – if not, enter it in.
- Un-tick the ‘Require server verification for all sites in this zone’
- Click ‘Add’ to add the website to the list.
- Click ‘Close’ to close the window.
- Now back in the ‘Internet options’ window, click ‘Custom level’
- Scroll down until you see ‘Download unsigned ActiveX controls’ and under it select ‘Enable’
- Click ‘OK’. A warning message will appear, click ‘Yes’
- Click ‘OK’ again
- Now the ActiveX control will install successfully.